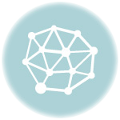Ihr kennt das alle:
Ihr kennt das alle:
Das Computersystem arbeitet an sich gut, so ein paar Kleinigkeiten könnten aber schneller reagieren oder waren früher irgendwie besser, früher war ja alles besser  Oft liegt es daran, dass eine Treiberinstallation, ein Update oder auch ein Programm Werte in der Registry geändert hat. Vielleicht sind auch bestimmte Werte einfach noch nie optimal eingestellt gewesen, es besteht im Prinzip eine Menge Optimierungspotential. Und hier ist dann auch das Problem, es besteht eben auch eine Menge Problempotential. Also erst einmal die Warnung: An der Registry nur herumspielen, wenn man weiß, was man macht! Vorher das Backup aktualisieren, die alte Registrierung sichern und nicht an allen Ecken gleichzeitig drehen! Ich übernehme keine Verantwortung für das, was evtl. durch das Nachempfinden der Tipps entstehen kann. Und immer daran denken, dass bestimmte Einstellungen nicht für jedes System verfügbar sind oder von selbigem vertragen werden!
Oft liegt es daran, dass eine Treiberinstallation, ein Update oder auch ein Programm Werte in der Registry geändert hat. Vielleicht sind auch bestimmte Werte einfach noch nie optimal eingestellt gewesen, es besteht im Prinzip eine Menge Optimierungspotential. Und hier ist dann auch das Problem, es besteht eben auch eine Menge Problempotential. Also erst einmal die Warnung: An der Registry nur herumspielen, wenn man weiß, was man macht! Vorher das Backup aktualisieren, die alte Registrierung sichern und nicht an allen Ecken gleichzeitig drehen! Ich übernehme keine Verantwortung für das, was evtl. durch das Nachempfinden der Tipps entstehen kann. Und immer daran denken, dass bestimmte Einstellungen nicht für jedes System verfügbar sind oder von selbigem vertragen werden!
Und hier dann auch eine kleine Einschränkung zu dem Bericht hier, dies wird keine „Alles zur Registrierung was man wissen muss“-Anleitung, das wird einfach eine Sammlung aller Tipps, die ich zu dem Thema habe und noch finden werde. So wie es mir unter die Finger kommt, unsortiert für XP, Vista, Win 7, Win 8 und Win X. Einfach deswegen, weil dieser Beitrag nicht fertig werden kann. Zu viel… Ich werde diesen Artikel rechts in die Rubrik „Feste Artikel“ packen und immer dann updaten, wenn ich was gefunden habe.
Ich weiß, es gibt reichlich Tools, die solche Änderungen komfortabel möglich machen, aber leider sind viele rechte Blackboxen. Es wird nicht eine Einstellung geändert, es wird immer gleich an mehreren Ecken gedreht. Oft unnötig, noch öfter auch an denen, die vorher besser gesetzt waren. Und so gut wie nie erfährt man, was da im Detail angepasst wurde. Am liebsten sind mir die Freeware-Tools, die dann nach ein paar Tagen gar nicht mehr kostenlos sind, sondern zur weiteren Nutzung Geld sehen wollen. Die man dann vielleicht wieder entfernt ohne zu wissen, ob die vom Programm vorgenommenen Settings nun noch bestehen oder nicht. Ne, nicht mein Fall!
Wie gesagt, ich werde hier keine große Sortierung oder Beschreibung einfügen, im Zweifel nutzt die Suchfunktion des Browsers, meist mit <F3>. Kann sein, dass ich das alles mal anders aufbaue, im Moment jedenfalls nicht  Die Liste soll dazu dienen Tipps zu sammeln, nicht um planlos den Computer zu verschlimmbessern
Die Liste soll dazu dienen Tipps zu sammeln, nicht um planlos den Computer zu verschlimmbessern  Ach ja, Win 8 nutze ich derzeit nicht, wenn eine Einstellung kompatibel ist, weiß ich das wahrscheinlich nicht. Es kann ohnehin immer vorkommen, dass es mir nicht bekannt ist, in welchen Windows Versionen welcher Registryeintrag gültig ist. So, nu aber…
Ach ja, Win 8 nutze ich derzeit nicht, wenn eine Einstellung kompatibel ist, weiß ich das wahrscheinlich nicht. Es kann ohnehin immer vorkommen, dass es mir nicht bekannt ist, in welchen Windows Versionen welcher Registryeintrag gültig ist. So, nu aber…
Registry Tweaks:
Funktion: Run, automatisch startende Programme
Windows Version: Mehrere
Einstellung:
HKEY_LOCAL_MACHINE/SOFTWARE/Microsoft/Windows/CurrentVersion/Run
Funktion: Kill, aktive Dienste beim Herunterfahren schneller beenden.
Windows Version: Vista, 7
Einstellung:
HKEY_Local_Machine/System/ControlSet001/Control -> WaitToKillServiceTimeout
Hier den Wert in Millisekunden angeben, nach dem das Programm automatisch ‚gekillt‘ wird. Vorsicht, manche Programme brauchen einfach länger um z.B. geöffnete Dateien noch sicher zu speichern. Empfohlen: 5000-1000ms.
Funktion: Menüs beschleunigen
Windows Version: Vista, 7
Einstellung:
HKEY_CURRENT_USER/Control Panel/Desktop -> MenuShowDelay
Einstellung wieder in Millisekunden
Fortsetzung folgt… 
 Aktuell nutze ich (unter Windows 10), das Programm Ultra VNC, um auf meine anderen Rechner zuzugreifen. Genauer gesagt möchte ich mit einem Client auf unterschiedliche Geräte zugreifen, bei denen der entsprechende Server läuft.
Aktuell nutze ich (unter Windows 10), das Programm Ultra VNC, um auf meine anderen Rechner zuzugreifen. Genauer gesagt möchte ich mit einem Client auf unterschiedliche Geräte zugreifen, bei denen der entsprechende Server läuft.