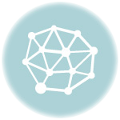Mein 5er Raspberry Pi jedenfalls
Mein 5er Raspberry Pi jedenfalls 
Vor einiger Zeit habe ich ja erwähnt, dass bei mir der Raspberry Pi 5 Einzug gehalten hat. Über einige Jahre hinweg haben die Versionen 2 und 3 hier von NAS bis WordPress alles Mögliche und Unmögliche serviert, ich wollte das alles einfach auf einem einzigen Gerät haben.
Dummerweise bin ich aber kein Freund von SD-Karten oder auch USB-Sticks, die Dinger haben mir im Laufe der letzten Jahrzehnte einfach zu unerwartet immer dann den Dienst verweigert, wenn ich sie brauchte, und grundsätzlich will ich MIT einem System arbeiten und nicht DAFÜR. Wenn aber die Verwaltung der Technik mehr Zeit frisst, als die Dinge, die man eigentlich erledigen wollte, dann ist das einfach mistig.
Die Lösung: Eine M.2 SSD
Für den Raspberry Pi 5 muss es also eine SSD sein, nur wie kommt die an den Mini-Computer ran?
 Die Lösung
Die Lösung
Ein PCIe to M.2 NVMe Key-M SSD Shield
Meines ist vom großen Shop mit dem „Ama“ vorne und dem „zon“ hinten, kostet (heute …) knapp 15 Euro (Stand März 2024) und passt gut.
Hier der direkte Link, ich weise extra mal wieder darauf hin, dass dies keine bezahlte Werbung ist, es handelt sich um eine reine Information.
Auf meinem Pi ist eine M.2 SSD in voller Länge im Einsatz, was ich auch empfehlen würde, da sich dummerweise der Gewindebolzen, mit dem sich der Datenträger verschraubt werden muss, nicht versetzen lässt. Das ist etwas dumm, weil die Löcher für kürzere SSD-Varianten eigentlich vorhanden sind. Nun ja, vielleicht ändert sich das ja bei kommenden Varianten.
Im Netz habe ich übrigens diverse Hinweise darauf gefunden, was man am Pi 5 einstellen muss, dass auch das Booten von der SSD möglich ist. Bei mir hat das allerdings ab Werk funktioniert, ich habe das Betriebssystem lediglich vorher schon via DD-Copy von einer SD-Karte kopiert, auf welcher die Erstinstallation durchgeführt wurde.
 Plus Kühler
Plus Kühler
So sieht das handliche Paket am Ende dann aus, auf dem Foto ist allerdings der Kühlkörper samt Lüfter für das ganze System ebenfalls schon montiert.
Finde Dich zurecht, Du bist in dieser Kategorie:
Besucht mich doch in der Welt der sozialen Medien!