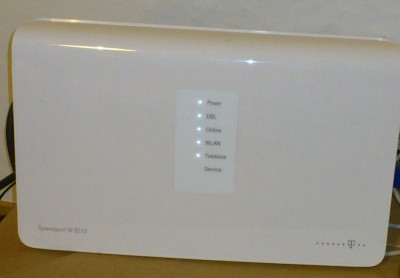Nicht selten komme ich in die Verlegenheit, das in meiner Kellerwerkstatt noch irgendetwas ohne meine Beteiligung beendet werden will, sinnlos daneben stehen und warten muss ich aber auch nicht unbedingt haben.
Nicht selten komme ich in die Verlegenheit, das in meiner Kellerwerkstatt noch irgendetwas ohne meine Beteiligung beendet werden will, sinnlos daneben stehen und warten muss ich aber auch nicht unbedingt haben.
Manchmal ist der PC länger beschäftigt, ein anderes Mal hängen noch Akkus am Ladegerät, in jeden Fall wird Strom benötigt. Nun bin ich aber auch niemand, der gerne alle Geräte einfach Energie vor sich hin verbrauchen lässt, die Sicherheit noch gar nicht betrachtet. Gerade wenn Akkus unbeaufsichtigt vor sich hin laden bin ich immer etwas misstrauisch, auch wenn in den Jahren so gut wie nie etwas auffälliges geschehen ist.
 Schön wäre bzw. ist also eine Lösung, mit der ich von anderer Stelle aus meine Geräte Ein-/Ausschalten kann. Noch schöner ist es, wenn man durch unerwartete Umstände zu einem Gerät kommt, welches dieses per LAN, WLAN und (theoretisch) sogar Bluetooth 4.0/LE) erledigen kann.
Schön wäre bzw. ist also eine Lösung, mit der ich von anderer Stelle aus meine Geräte Ein-/Ausschalten kann. Noch schöner ist es, wenn man durch unerwartete Umstände zu einem Gerät kommt, welches dieses per LAN, WLAN und (theoretisch) sogar Bluetooth 4.0/LE) erledigen kann.
In diesem Falle ist dies die „NETIO4 All“ Steckdosenleiste (PDU) von ‚KOUKAA‘. Ich habe eigentlich Hemmungen das Gerät als Steckdosenleiste zu bezeichnen, das ist einfach zu niedrig angesetzt. Für die ausführlichen Daten -> Link zum Hersteller!
 Kurz gesagt, eine eierlegende Wollmilchsau für mich. Neben den vier, per Netzwerk und direkt, schaltbaren Steckdosen, kann diese Version auch noch den Stromverbauch der angeschlossenen Last messen und, fast schon selbstverständlich, verschiedene Zeitfunktionen bedienen. Abgerundet wird der Funktionsumfang durch einen Watchdog. Angeschlossene Geräte mit Netzwerkfähigkeit können so in einstellbaren Zeitspannen angepingt und bei Bedarf neu gestartet werden. Einfach ausschalten – warten – einschalten. Sollte der Watchdog wiederholt auslösen, kann der an dieser Steckdose betriebene Verbraucher einfach dauerhaft aktiv oder inaktiv bleiben. Abgerundet wird die Funktion durch die Möglichkeit per Email benachrichtigt zu werden, wenn ein Ereignis eingetreten ist.
Kurz gesagt, eine eierlegende Wollmilchsau für mich. Neben den vier, per Netzwerk und direkt, schaltbaren Steckdosen, kann diese Version auch noch den Stromverbauch der angeschlossenen Last messen und, fast schon selbstverständlich, verschiedene Zeitfunktionen bedienen. Abgerundet wird der Funktionsumfang durch einen Watchdog. Angeschlossene Geräte mit Netzwerkfähigkeit können so in einstellbaren Zeitspannen angepingt und bei Bedarf neu gestartet werden. Einfach ausschalten – warten – einschalten. Sollte der Watchdog wiederholt auslösen, kann der an dieser Steckdose betriebene Verbraucher einfach dauerhaft aktiv oder inaktiv bleiben. Abgerundet wird die Funktion durch die Möglichkeit per Email benachrichtigt zu werden, wenn ein Ereignis eingetreten ist.
 Für die erste Inbetriebnahme habe ich die Leiste per U-PNP gefunden, eingebunden via DHCP. Da dies in meinem Heimnetzwerk ungünstig ist, hat das Gerät gleich beim ersten Anschluss eine feste IP-Adresse bekommen. Ich greife per WLAN darauf zu, eine Funktion als Accesspoint ginge auch, brauche ich aber im Moment nicht. Lediglich für die Inbetriebnahme musste die NETIO an ein LAN-Kabel. Der gleichzeitige Anschluss LAN/WLAN ist auch möglich, die kabelgebundene Verbindung wird dann als Backupanschluss genutzt, wenn das WiFi-Netz aus irgendeinem Grund nicht verfügbar sein sollte.
Für die erste Inbetriebnahme habe ich die Leiste per U-PNP gefunden, eingebunden via DHCP. Da dies in meinem Heimnetzwerk ungünstig ist, hat das Gerät gleich beim ersten Anschluss eine feste IP-Adresse bekommen. Ich greife per WLAN darauf zu, eine Funktion als Accesspoint ginge auch, brauche ich aber im Moment nicht. Lediglich für die Inbetriebnahme musste die NETIO an ein LAN-Kabel. Der gleichzeitige Anschluss LAN/WLAN ist auch möglich, die kabelgebundene Verbindung wird dann als Backupanschluss genutzt, wenn das WiFi-Netz aus irgendeinem Grund nicht verfügbar sein sollte.
Da ich meinen Arbeitsplatz zufällig auch in vier einzelne Stromkreise aufgeteilt habe, kann ich nun recht bequem die einzelnen Stränge beliebig ausschalten, egal von wo. Ich habe Messplatz, Computer, Maschinen und Licht auf eigene Verteiler gelegt, ist schon ein schöner Luxus, bestimmte Aufgaben aus anderen Räumen schalten zu können  Ein bisschen Einarbeitung ist allerdings Pflicht, die mitgelieferte Dokumentation ist, nun ja, eher dürftig
Ein bisschen Einarbeitung ist allerdings Pflicht, die mitgelieferte Dokumentation ist, nun ja, eher dürftig 
Für die eigene Einarbeitung darf die NETIO zunächst meinen Router, eine Telefonstation, den WLAN-Drucker und mein NAS bedienen. Alles Geräte, die ich nicht immer eingeschaltet lassen will, zu denen ich aber immer hinlaufen muss, wenn sie denn doch benötigt werden. Ausnahme ist natürlich der Router  Kein Router -> kein Netzwerk -> keine IP-Steckdose. Für ihn nutze ich allerdings die Zeitschaltfunktion, einmal täglich gibt’s einen Neustart. Evtl. ordne ihm ihm auch einen Watchdog zu, allerdings soll die Steckdosenleiste ja in den Keller… Vielleicht doch eine zweite kaufen?!..? Mal sehen…
Kein Router -> kein Netzwerk -> keine IP-Steckdose. Für ihn nutze ich allerdings die Zeitschaltfunktion, einmal täglich gibt’s einen Neustart. Evtl. ordne ihm ihm auch einen Watchdog zu, allerdings soll die Steckdosenleiste ja in den Keller… Vielleicht doch eine zweite kaufen?!..? Mal sehen…
 Administriert wird die NETIO4 Schaltleiste über den Webbrowser und/oder die passende Android-App (Playstore) bzw. die IOS Version, die ich mangels Apfel-Gerät allerdings nicht testen kann. Im Manual befinden sich QR-Codes, welche die Informationen zum Download der jeweiligen Mobilprogramme bieten. Die Bedienoberfläche ist dabei aufgeräumt und intuitiv zu bedienen, lediglich das Einloggen schlägt gelegentlich fehl bzw. es dauert etwas, bis der Anmeldeschirm angezeigt wird, jedenfalls wenn nicht der Ethernetanschluss benutzt wird.
Administriert wird die NETIO4 Schaltleiste über den Webbrowser und/oder die passende Android-App (Playstore) bzw. die IOS Version, die ich mangels Apfel-Gerät allerdings nicht testen kann. Im Manual befinden sich QR-Codes, welche die Informationen zum Download der jeweiligen Mobilprogramme bieten. Die Bedienoberfläche ist dabei aufgeräumt und intuitiv zu bedienen, lediglich das Einloggen schlägt gelegentlich fehl bzw. es dauert etwas, bis der Anmeldeschirm angezeigt wird, jedenfalls wenn nicht der Ethernetanschluss benutzt wird.

Im obersten Menü werden die grundlegenden Schaltfunktionen und die Bedingungen für die einzelnen Steckdosen festgelegt. Schalten, Watchdog und Timer können für jeden einzelnen Anschluss getrennt konfiguriert und genutzt werden.
 Bluetooth an oder aus… Bisher habe ich allerdings noch keine Möglichkeit gefunden, per BT Zugriffe zu erzeugen. Tablet, Telefon und Notebook finden kein Gerät.
Bluetooth an oder aus… Bisher habe ich allerdings noch keine Möglichkeit gefunden, per BT Zugriffe zu erzeugen. Tablet, Telefon und Notebook finden kein Gerät.
 Die Benutzerverwaltung für Zugriffsberechtigte. Es können verschiedene Administrationsrechte festgelegt werden.
Die Benutzerverwaltung für Zugriffsberechtigte. Es können verschiedene Administrationsrechte festgelegt werden.
 Natürlich kann auch jede Dose ein eigenes Zeitprofil bekommen. Einmal erstellt, kann es unterschiedlich zugewiesen werden. Da mein Router gelegentlich neu gestartet werden will, lasse ich dies z. B. um 4 Uhr morgens erledigen.
Natürlich kann auch jede Dose ein eigenes Zeitprofil bekommen. Einmal erstellt, kann es unterschiedlich zugewiesen werden. Da mein Router gelegentlich neu gestartet werden will, lasse ich dies z. B. um 4 Uhr morgens erledigen.
 Zusätzlich kann die ‚NETIO4 All‘ noch auf weitere Ereignisse reagieren, hier habe ich aber (noch) nichts genutzt oder getestet.
Zusätzlich kann die ‚NETIO4 All‘ noch auf weitere Ereignisse reagieren, hier habe ich aber (noch) nichts genutzt oder getestet.
 Die Netzwerkverwaltung und einige Grundfunktionen wie Uhrzeit und Maileinstellungen. Eigentlich selbsterklärend, wenn man die Seite vor Augen hat. WLAN oder nicht und mit welchen Parameter und wie spät, all diese Funktionen eben
Die Netzwerkverwaltung und einige Grundfunktionen wie Uhrzeit und Maileinstellungen. Eigentlich selbsterklärend, wenn man die Seite vor Augen hat. WLAN oder nicht und mit welchen Parameter und wie spät, all diese Funktionen eben 
 Was wann und manchmal auch warum geschehen ist, findet sich im Protokoll. Interessant ist auch die Möglichkeit, täglich das Protokoll per Mail an eine beliebige Adresse zu versenden.
Was wann und manchmal auch warum geschehen ist, findet sich im Protokoll. Interessant ist auch die Möglichkeit, täglich das Protokoll per Mail an eine beliebige Adresse zu versenden.
Die beiden Antennen dienen übrigens für die Bluetooth- und WLAN Verbindungen, jeweils eine Antenne für BT und eine für’s Funknetzwerk.
Abgerundet wird die Bedienung durch den Wippenschalter, mit dem das komplette Gerät abgeschaltet werden kann, ebenso durch eine rücksetzbare Sicherung. Pro Steckdose können 8 Ampere geschaltet werden, maximal 16A für das komplette Gerät. Die Stromaufnahme liegt laut Hersteller ‚KOUKAAM‘ bei ca. 4,1W.
OK, soweit mal eine kleine Übersicht zur „NETIO4 All“  Das Gerät ist in den Farben Schwarz und Silber erhältlich, ebenfalls in einer günstigeren Variante ohne Bluetooth und Strommessfunktion.
Das Gerät ist in den Farben Schwarz und Silber erhältlich, ebenfalls in einer günstigeren Variante ohne Bluetooth und Strommessfunktion.
 Treiber & Funktion
Treiber & Funktion![]() )
)![]()
 Mein Modell, siehe auch Foto rechts:
Mein Modell, siehe auch Foto rechts:

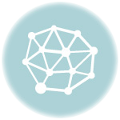





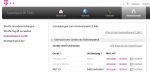


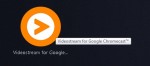
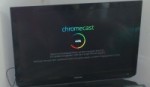 Jedenfalls ist die Chrome-App „Videostream for Google Chromecast™“ so ein Kandidat. Auch die einzige, mit der ich so schnell problemlose Ergebnisse erhalte, dass ich vorerst dabei bleiben werde. Wer ein paar Extras haben möchte kann auch auf die Pro-Version sezten, bsher komme ich mit der kostenlosen Version ganz gut aus.
Jedenfalls ist die Chrome-App „Videostream for Google Chromecast™“ so ein Kandidat. Auch die einzige, mit der ich so schnell problemlose Ergebnisse erhalte, dass ich vorerst dabei bleiben werde. Wer ein paar Extras haben möchte kann auch auf die Pro-Version sezten, bsher komme ich mit der kostenlosen Version ganz gut aus.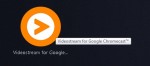
 So manchesmal geht’s mir auf den Keks:
So manchesmal geht’s mir auf den Keks: Das Installieren läuft auch recht easy. Chromecast in HDMI-Port, Strom über USB vom TV oder eben dem mitgelieferten Netzteil, auf den gewählten TV-Eingang schalten und den Anweisungen folgen.
Das Installieren läuft auch recht easy. Chromecast in HDMI-Port, Strom über USB vom TV oder eben dem mitgelieferten Netzteil, auf den gewählten TV-Eingang schalten und den Anweisungen folgen.