 Einfach einstecken und fertig, oder?
Einfach einstecken und fertig, oder?
Da sich einige User doch schwer tun, ihr Heimnetzwerk zu erweitern oder neue Geräte einzubinden, werde ich mal einen kleinen Artikel zu dem Thema in den Blog stellen.
Betrachtet ihn als kleines Hilfsmittel, nicht als wissenschaftliche Abhandlung  Genutzt wird IPv4, für alles andere kommt zu gegebener Zeit ein eigener Artikel
Genutzt wird IPv4, für alles andere kommt zu gegebener Zeit ein eigener Artikel 
Das Heimnetzwerk
In fast jedem Haushalt gibt es mittlerweile mehrere Geräte, die ihren Weg in’s Netzwerk suchen. Fast immer geht es zunächst um den Internetzugang, Browsen und Email gehört heute einfach zum Standard. Um diese grundlegende Einrichtung geht es in diesem Artikel.
Zugang zum Netz
Kabel oder WLAN?
Größere Geräte wie Notebooks oder stationäre Computer werden sehr oft via Kabel mit dem Netzwerk verbunden. Zum Anschluss selber gibt es an dieser Stelle nicht viel zu sagen, Kabel rein und gut.
Auf die Tiefen der benötigten Technik gehe ich hier jetzt nicht näher ein, die für den Privatmann aktuell zu erwerbenden Geräte bieten alle die notwendigen Voraussetzungen. Etwas genauer kann man sich bei Wikipedia erkundigen. An den gängigen Routern sind mehrere LAN-Ports vorhanden, so kann man eben die entsprechende Anzahl an Computern in’s eigene LAN bringen.
LAN steht hier übrigens für ‚Local Area Network‘, in etwa ‚lokal verfügbares Netzwerk‘. Mittlerweile gibt es mehr, als nur die normalen Internetanschlüsse vergangener Tage. Mit IPTV z.B. ist es möglich, sein komplettes TV-Erlebnis aus dem Internet zu beziehen, so wie es vor wenigen Jahren nur per Kabelanschluss oder Satellit möglich war. Hier ist es angebracht, auf die Vorgaben des Anbieters zu achten. Es kann gut vorkommen, dass bestimme LAN-Ports am Router Vorrang für diese Services besitzen und dementsprechend belegt werden sollten. Hersteller, Anbieter oder Manual.
Mobile Geräte wie Smartphones oder Tablett-PC’s machen am Kabel nicht viel Sinn. Sie sind besser im WLAN aufgehoben, so richtig beweglich ist man am Kabel ja nun nicht wirklich.
WLAN steht für ‚Wireless Local Area Network‘, in etwa ‚kabelloses, lokal verfügbares Netzwerk‘. Verwaltungstechnisch besteht hier zum Kabelnetzwerk eigentlich kein Unterschied. Vom Vorgang her gesehen, wird die Leitung einfach durch eine Funkstrecke ersetzt. Eben diese Funkstrecke ist es aber, die manchmal den Benutzer zur Verzweiflung treiben kann.
Grundsätzlich benötigt ein Funknetzwerk vier grundlegende Angaben:
- Name des Netzwerkes (SSID)
- Verschlüsselungstechnik
- Passwort
- DHCP oder feste IP Adresse
SSID:
Der Name, mit dem sich das eigene Netzwerk identifizieren lässt. Er ist frei wählbar. Im Normalfall wird die SSID permanent ausgesendet, so kann man das eigene WLAN auffinden.Es ist bei fast allen Routern und Accesspoints möglich, die SSID zu unterdrücken, sie wird dann nicht mehr öffentlich ausgestrahlt. Wird diese Option gewählt, muss man sein Netzwerk ‚zu Fuss‘ auswählen, eine automatische Suche ist dann nicht mehr möglich.
Das Unterdrücken der SSID wird gerne zur Erhöhung der Sicherheit herangezogen, wer wirklich in ein Netzwerk eindringen möchte, kennt aber Mittel und Wege, dies trotzdem zu schaffen. Bei fast allen Herstellern wird im Auslieferungszustand eine voreingestellte SSID verwendet, diese sollte man nach Möglichkeit sofort nach der Inbetriebnahme ändern. Alleine schon deshalb, damit man sein eigenes Netz von dem der Nachbarn unterscheiden kann 
Verschlüsselung:
Mittlerweile gibt es mehrere Arten der Verschlüsselung.
Dies beginnt beim alten ‚WEP‘ Standard (64 oder 128 Bit), der doch recht unsicher und unkomfortabel ist. Es folgt der ‚WPA‘ und schließlich der ‚WPA-2‘ Standard. Die Wahl der Verschlüsselung ist nicht unkritisch.
Wer maximale Sicherheit und alle Vorzüge der aktuellen Technologie nutzen möchte, sollte diskussionsfrei zu WPA-2 PSK greifen. Hier ist ein (fast) frei wählbares Passwort nutzbar. Es gibt allerdings auch Geräte, die auf Sonderzeichen allergisch reagieren, einfach austesten. Sollen allerdings spezielle bzw. sehr alte Geräte oder Betriebssysteme auf den Computern benutzt werden, ist WPA-2 unter Umständen nicht verfügbar.
An dieser Stelle sollte man wirklich überlegen, ob die alten Sachen nicht durch modernere Geräte ersetzt werden können!
WEP z.B. hat ein findiger Hacker in Minuten umgangen. Daneben sind die aktuellen Geräte um Längen schneller, im Zweifel beim Hersteller nachfragen. Auf die aktuellen Standards 802.11 a/b/g/n/c gehe ich in dieser kleinen Hilfestellung nicht näher ein, das sprengt den Rahmen und benötigt wohl eher einen eigenen Artikeln Näheres kann man auch bei Wikipedia erfahren. Es gibt ‚1 Klick‘ Lösungen einiger Hersteller, bei denen man das komplette WLAN mit Knopfdruck einrichten kann. Da dies aber auch Herstellerabhängig ist, betrachte ich dies in diesem Artikel ebenfalls nicht. Unter anderem deshalb, weil ich der Meinung bin, dass es sinnvoller ist, seine Technik von Hand einzurichten. Im Fehlerfall oder bei zickigen Geräten ist es doch von Vorteil, die Details seiner Einstellungen zu kennen.
Niemals ohne Verschlüsselung arbeiten, das Netzwerk kann dann von jedem benutzt werden, der sich in Reichweite befindet! Unbedingt bei der Inbetriebnahme kontrollieren!
Nun gibt es noch die Möglichkeit, seine Computer und Mobilgeräte automatisch oder von Hand zu adressieren.
DHCP (Dynamic Host Configuration Protocol)
Jedes teilnehmende Gerät im Netzwerk muss eine einzigartige Adresse besitzen. Steht der DHCP Dienst im LAN/WLAN zur Verfügung, kann dies alles automatisch erledigt werden.
Feste IP
Der Anwender legt alle Parameter von Hand fest, mehr dazu unten.
Feste IP oder DHCP?
Man kann sich die IP Adresse wie ein Mehrfamilienhaus vorstellen. Die IP (255 Adressen pro Bereich) ist die Hausnummer, die möglichen 65535 Ports sind die Wohnungen. Wer sich um all das nicht kümmern will, ist mit DHCP gut bedient.
Ebenso kommt man um DHCP oft nicht herum, wenn man sich an HotSpots oder anderen Fremdnetzwerken anmelden will. Diese Stationen können sehr oft mit festen Adressen nichts anfangen, weil deren Struktur nicht dazu ausgelegt ist, sich bestimmte Daten aufzwingen zu lassen.
Leider hat DHCP auch den Nachteil, dass ein evtl. vorhandener Eindringling im Netzwerk gleich automatisch in eben dieses eingefügt wird. Per DHCP bekommt ein Gerät nicht nur seine Adresse, es erhält auch die nötigen Informationen zu Gateway und DNS Server. Eben alles, was man zum Arbeiten im Netz braucht. Allerdings muss der Fremdling dazu schon im Netzwerk vorhanden sein, ein WLAN z.B. vorher geknackt haben oder per Kabel angeschlossen sein. Wenn das geschehen ist, hat man wahrscheinlich schon andere Probleme 
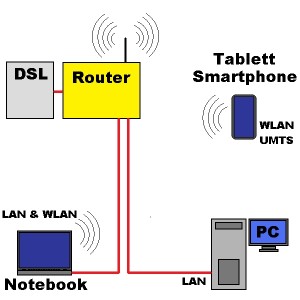 Zielgerichteter ist es, die einzelnen Stationen manuell einzurichten.
Zielgerichteter ist es, die einzelnen Stationen manuell einzurichten.
Moderne Geräte können meist verschiedene Profile verwalten. In diesem Fall ist es möglich, z.B. in dem einen WLAN DHCP zu nutzen, im anderen eine feste Konfiguration. Hier ist wieder das Handbuch und die genutzte Software gefragt. Geht dies nicht, würde ich DHCP empfehlen.
In der vorherigen Skizze ist ein mögliches Netzwerkszenario dargestellt.
Es geht vom DSL (oder was auch immer) Anschluss über den Router dann per Funk oder Kabel zu den einzelnen Stationen. Der Router hat auf jeden Fall eine feste IP Adresse, er ist schließlich der Ansprechpartner für alle, die sich im Netz befinden. Der Router ist es ebenfalls, der den DHCP Dienst ermöglichen kann. In diesem Falle verteilt er alle notwendigen Informationen an die Netzwerkgeräte.
Hier sollte man darauf achten, dass immer nur ein DHCP Server im Netzwerk vorhanden ist. Verschiedene Geräte können ebenfalls Adressen verteilen, dies kann dann zu Durcheinander führen. Im Zweifel immer den Router, der am Anschluss zur Außenwelt hängt, den ‚Boss‘ spielen lassen.
In der Praxis empfiehlt sich der Mischbetrieb. Fest vorhanden Geräte wie stationäre PC’s oder fest installierte Multimediageräte bekommen feste Adressen, alles was das Haus oder die Wohnung verlassen kann, wird per DHCP konfiguriert. T-Home Entertain Kunden kommen z.B. um DHCP gar nicht herum, den verschiedenen Media Receivern kann bislang keine feste IP zugeordnet werden.
Wie nun also?
Zu allererst muss die Ansprechmöglichkeit des Routers bekannt sein und eine Verbindung zu diesem bestehen. Kennt man die WLAN Daten nicht oder dieses ist abgeschaltet, wird die Erstinstallation wohl mit Laptop/PC und Kabelverbindung erfolgen müssen.
In den Unterlagen des Routers/Providers etc. muss angegeben sein, wie man den Router im Netz erreichen kann. Der zugreifende Rechner sollte auf DHCP eingestellt sein. Viele Router sind mit der IP 192.168.0.1 ansprechbar, andere mit 192.168.1.1 oder einem Namen wie Speedport.ip. Die Adresse einfach im Internetbrowser in der Adresszeile eingeben. Dort in den entsprechenden Menüs die notwendigen Einstellungen vornehmen.
Bei diesen speziellen Anpassungen helfen oft nur die Unterlagen. Wichtig sind eben die SSID, die Verschlüsselung und das WLAN Passwort. Vor allem sollte auch das eigentliche Zugangspasswort zum Router geändert werden. In den Werkseinstellungen haben alle Geräte der selben Serie identische Zugangsdaten, diese hat man in Sekunden im Internet gefunden!
Zusammengefasst:
- Zugangspasswort zum Router festlegen.
- DHCP ein- oder ausschalten.
- WLAN-Name (SSID) wählen.
- WLAN Verschlüsselung wählen.
- WLAN Passwort vergeben.
- Abspeichern nicht vergessen.
- Passwörter gut (!) merken.
- Gegebenfalls die Providerdaten zum eigentlichen DSL/UMTS/??? Internetzugang eingeben bzw. überprüfen.
Wird DHCP genutzt, ist hier eigentlich das gröbste erledigt. Bei kabelgebundenen Geräten einstecken und loslegen. Bei Funknetzwerk-Zugang Netzwerk suchen, Passwort eintippen und der Spaß kann ebenfalls beginnen.
 Soll auf DHCP verzichtet werden, muss nun noch einiges an Handarbeit verrichtet werden.
Soll auf DHCP verzichtet werden, muss nun noch einiges an Handarbeit verrichtet werden.
Ich habe in der Grafik links einige Beispielwerte angegeben, die man in vielen Haushalten so oder ähnlich vorfinden wird.
Wichtig ist auch die Netzmaske, die einige Informationen für die Aufteilung der IP Bereiche enthält. In den meist genutzten IP Bereichen für den Hausgebrauch einfach immer mit 255.255.255.0 angeben.
IP Adressen sollten immer im selben Bereich innerhalb eines Netzwerkes liegen. So kann man z.B. im Adressbereich 192.168.1.XXX an der letzten Stelle die Werte 0-255 wählen. Jeder wert darf nur einmal vorkommen! Sicherheitshalber sollte man auch die .0 und die .255 vermeiden, diese werden gerne von einigen Geräten für Sonderfunktionen genutzt.
Ich habe mit angewöhnt, IP Adressen immer etwas zu gruppieren. Mobile Geräte im Segment 10-99, stationäre Rechner 100-199 und Notebooks etc. 200-250.
Also in etwa folgende Adressen:
- Smartphone 192.168.1.10
- PC 192.168.1.100
- Notebook 192.168.1.200 (WLAN)
- Notebook 192.168.1.201 (LAN wenn genutzt)
- Router 192,168.1.1
Wenn man nun sein Netzwerkgerät einrichtet, werden etwa folgende Eingaben erwartet:
IP Adresse (hier die Adresse wählen, die das Telefon oder der Rechner bekommen soll)
192.168.1.100 (nur als Beispiel)
Gateway (Mit dieser Angabe weiß das Gerät, wo das Internet ‚beginnt‘)
192.168.1.1 (Das ist im Heimnetzwerk immer die Adresse des Routers)
DNS Server (Ebenfalls i. d. R. der eigene Router)
192.168.1.1
DNS Server 2 (existiert meist nicht in privater Umgebung)
0.0.0.0 (wird dies nicht angenommen, einfach den Eintrag unter DNS wiederholen)
Netzmaske (als gegeben annehmen  )
)
255.255.255.0
Damit sollte man eigentlich mit den wichtigsten Daten versorgt sein. Ich weiß, dass ich auf einige Netzwerkdetails nur unzureichend eingegangen bin, so weitreichend müssen die Informationen aber für den Hausgebrauch gar nicht sein.
Nachtrag 2022:
Mittlwerweile sind viele Dinge im Netzwerk von den Herstellern dermaßen vereinfacht worden, dass man sich um einige Dinge nicht mehr kümmern muss. Klar, will man nur surfen und streamen, dann reicht das in 80 % der Fälle auch aus, aber ansonsten gelten die Spielregeln im Netzwerk nach wie vor.
Sollte ich etwas wesentliches übersehen haben, benutzt bitte die Kommentarfunktion 
An dieser Stelle auch eine Danksagung an Wikipedia. So ist es immer möglich einzelne Informationen zu erwähnen, die sonst den Artikel einfach überfordern würden.
 Mein Merker zur neuen Domain oder IP Adresse
Mein Merker zur neuen Domain oder IP Adresse![]()
![]()





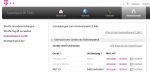

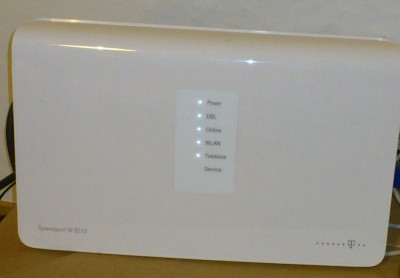
 Einfach einstecken und fertig, oder?
Einfach einstecken und fertig, oder?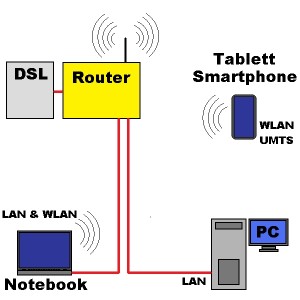

 Alle Jahre wieder! So kann man es nennen
Alle Jahre wieder! So kann man es nennen  Irgendwie hat mir bisher die Möglichkeit gefehlt, direkt vom Handy aus etwas zu Papier zu bringen. Also liegt es nahe, mal zu schauen, was es da für Android an Möglichkeiten gibt. Da ich
Irgendwie hat mir bisher die Möglichkeit gefehlt, direkt vom Handy aus etwas zu Papier zu bringen. Also liegt es nahe, mal zu schauen, was es da für Android an Möglichkeiten gibt. Da ich