 Dieser Beitrag
Dieser Beitrag
Ich schreibe diesen Artikel eigentlich mit einem gewissen Unbehagen.
Warum?
Weil ich bei jeder dritten Zeile bemerkt habe, dass man eigentlich noch einen eigenen ergänzenden Beitrag zusätzlich tippen müsste. Allerdings ist zur Festplatteneinrichtung so gut wie alles im Netz beschrieben und man selber weiß ohnehin nie, welcher Leser nun was schon kennt.
Andersherum erhebe ich eigentlich nie den Anspruch darauf, Komplettanleitungen und Step-by-Step-Manuale zu schreiben, so ein bisschen Eigenarbeit setze ich einfach gelegentlich voraus. Wie auch immer, unterm Strich nutze ich meine Texterei hier ja auch als eigene Gedächtnisstütze, also stelle ich das Ganze nun online. Im Sinne der Sicherheit der eigenen Daten, ist bei Zweifeln, dass tiefere Einlesen in die Materie ohnehin von Vorteil. Am Besten dürfte sein, Ihr seht es einfach als Anregung und Bericht, nicht als Anleitung ![]()
Die Größe der Festplatte
Gerade bei Medienplayern ist die Möglichkeit, eine Festplatte anzuschließen, ja ein gern genutztes Feature. Hunderte von Filmstunden können bequem mit der Fernbedienung abgerufen werden, vor allem dann, wenn man nicht das Onlineangebot diverser Dienste nutzen kann oder will.
MBR (Master Boot Record) vs. GPT (GUID Partitionstabelle)
Wenn, ja wenn, da nicht das Problem mit der maximalen Größe der Partitionen wäre. Ein nicht kleiner Teil der Wiedergabegeräte unterstützt nur FAT oder NTFS, welches eben bei einer Partitionsgröße von knapp 2,2 Terabyte die Segel streicht. FAT-formatierte Partitionen sind auch keine Lösung, die maximale Dateigröße von 4 GB, ist für viele Filme einfach zu gering. Kein Problem, könnte man meinen, dann werden eben mehrere Partitionen angelegt und alles NTFS formatiert. Da lauert aber gleich die nächste Falle: viele Player verstehen eigentlich nur eine Partitionstabelle im MBR Modus. Um mehr zu erreichen, müsste es schon das GPT-Format sein. Ich will jetzt gar nicht lange, auf diesen Begriffen rumreiten, mir geht es einfach darum kurz zu erwähnen, dass man das Problemchen gelegentlich umgehen kann. Warum? Weil ich an ganz vielen Stellen gelesen habe, dass es eben garantiert nicht machbar ist, hier aber im Moment bei verschiedenen 3 bzw. 4 Terabyteplatten hervorragend funktioniert.
Natürlich kann es immer sein, dass ich nur besonderes Glück oder die passenden Geräte habe. Wie auch immer, es ist eben nicht so, dass es partout unmöglich ist. Wie gewöhnlich die Warnung vorweg: Wer auch immer da nun selber experimentiert, sollte seine Daten sichern und sich klar sein, dass es immer möglich ist, dass ich falschliege und die eigenen Bits und Bytes im Nirwana verschwinden. Sprich, ich übernehme keine Garantie für irgendwas.
Woran erfolgreich getestet?
LG BP620 3D Blu-ray-Player
LG BP420 3D-Blu-ray-Player
Raspberry Pi 2
Rsapberry Pi 3
Toshiba TV 32Hl833G
Noch eine Anmerkung: Ich weiß, dass auch Emulationen, Sektorgrößen und der technische Aufbau der Controller eine Rolle spielen. Nach einigen Spezifikationen dürfte gar nichts funktionieren. Ich habe aber auch die Erfahrung gemacht, dass die Hummel eben doch fliegen kann, obwohl auch das ja auf den ersten Blick nicht funktionieren kann. Mir ist ziemlich egal, ob es nun klappt weil undokumentierte Funktionen in internen Chips stecken oder sonst was. Ich will einfach nur erwähnen, dass es hier bisher immer erfolgreich funktioniert hat, mehrere 2-GB-NTFS Partitionen mit Master Boot Record (MBR) anzulegen, die dann auch funktionieren. Ich habe sämtliche Daten, teils mehrfach, von Platte A über B, nach C kopiert, ohne das irgendetwas nicht les- oder schreibbar war. Ehe also nun jemand frustriert seine Player oder seine Festplatte in die Mülltonne pfeffert, sollte man es doch wenigstens versuchen, oder? Im übelsten Fall ist man am Ende nicht weiter als vorher, hat es aber wenigstens versucht ![]()
Welche Festplatten waren da im Rennen?
Intenso Memory 4TB Center (Modell aus 2020)
Intenso Memory 3TB Center (Modell aus 2017)
Intenso Memory 3TB Center (Modell aus 2014)
Diverse Festplatten an diversen USB-SATA-Controllern aus Fernost, ich habe nicht alle notiert.
Mehr Infos zu den verwendeten Controllern?
Habe ich nicht bzw. will ich gar nicht aufführen. In der Zeit, die ich hätte aufbringen müssen da Details zusammenzuschreiben, habe ich lieber getestet, ob es geht oder nicht. Viele Recherchen anhand der technischen Daten haben nämlich ergeben, dass es eben nicht geht. Dummerweise habe ich das vorher gar nicht gewusst, als ich 2014 die erste 3 Terabyte-HDD an den LG-Player angehängt habe. Es funktionierte zunächst nicht, also habe ich so lange gewerkelt, bis es eben hingehauen hat. Wenn wirklich viel Interesse besteht, mache ich mir die Mühe vielleicht noch, genauere Daten zu notieren. Mir geht es hier jetzt, wie gesagt, nicht um technische Spitzfindigkeiten, eher darum denen noch eine Hoffnung zu geben, die unter Umständen auf ein paar Hundert Euro Fehlinvestition sitzen.
Ein kleiner Wermutstropfen
Die finale Einrichtung habe ich unter Linux vorgenommen, aktuell speziell mit Raspbian auf dem Raspberry Pi3. Beim ersten Anlauf 2014 besaß ich den aber noch nicht, da ist alles unter Windows gelaufen, ich weiß aber nicht mehr, mit welchem Zusatzprogramm. Sicherlich war es Freeware, für einmalig benutzte Programme, gebe ich schlicht nie Geld aus. Steinigt mich, hasst mich, da muss im Zweifel mal selber ein wenig recherchiert werden. Vermutlich kommt man auch mit einer Linux-Live Version auf Stick oder CD-/DVD zurecht, das habe ich aber zum jetzigen Zeitpunkt noch nicht wirklich getestet.
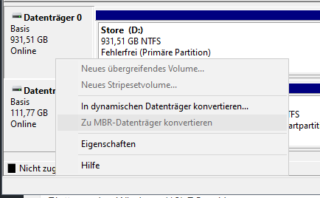 Wie denn nun?
Wie denn nun?
Platte an den Windows (10) PC anklemmen.
Rechte Maustaste auf Start -> Datenträgerverwaltung
Passende Festplatte auswählen, unten links mit der rechten Maustaste prüfen, ob „Zu MBR-Datenträger konvertieren“ auswählbar ist. Wenn ja, sollte dies erledigt werden, die diversen Player werden sonst nichts erkennen können. Unter Linux klappt dies wahrscheinlich auch, habe ich aber nie versucht.
Die erste Partition nach Wunsch anlegen, immer dran denken, mehr als knapp über 2 GB gehen nicht. Es sollte allerdings kein Problem sein, beide Partitionen auch unter Linux beziehungsweise GParted zu erstellen, auch das habe ich schon gemacht, vorzugsweise wenn die HDD ohnehin schon am entsprechenden Computer hängt.
Unter Windows war es das nun eigentlich schon, Windows wird sich nämlich weigern, den noch unbenutzten Festplattenplatz zuzuweisen.
Nun die Platte an einem Linux in Betrieb nehmen. Dort müssen GParted und alle anderen Tools installiert sein, die notwendig sind, um mit NTFS zu arbeiten. Je nach Distribution, empfihelt sich eine Suche in der Paketverwaltung. Verzeiht wenn ich da nicht im Detail eine Step-by-Step Anleitung schreibe, das würde den Rahmen schlicht springen und bei Google und Co, sind unzählige Artikel zu diesen Themen zu finden.
 Wenn die Platte nun in GParted angezeigt wird, kann es notwendig sein diese zunächst auszuhängen (siehe Bild), auf einem Gerät, das gerade vom Betriebssystem verwendet wird, kann natürlich nichts geändert werden.
Wenn die Platte nun in GParted angezeigt wird, kann es notwendig sein diese zunächst auszuhängen (siehe Bild), auf einem Gerät, das gerade vom Betriebssystem verwendet wird, kann natürlich nichts geändert werden.
 Die gewünschte Partition kann jetzt angelegt werden, natürlich im NTFS-Format. Man sollte drauf achten, dass alle Aktionen zunächst lediglich vermerkt werden, die tatsächliche Ausführung, muss mit einen Klick auf den grünen Haken oben, erst gestartet werden. Das sollte es nun gewesen sein, die Festplatte steht zur Verfügung. Zum Schnelltest kann man nun die HDD auswerfen bzw. abziehen und neu verbinden. Wenn anschließend auch unter Linux alle Partitionen les-/schreibbar mit ein paar Testdatein arbeiten, sollte auch der DVD-/Bluray/-Medienplayer, keine Probleme mehr haben.
Die gewünschte Partition kann jetzt angelegt werden, natürlich im NTFS-Format. Man sollte drauf achten, dass alle Aktionen zunächst lediglich vermerkt werden, die tatsächliche Ausführung, muss mit einen Klick auf den grünen Haken oben, erst gestartet werden. Das sollte es nun gewesen sein, die Festplatte steht zur Verfügung. Zum Schnelltest kann man nun die HDD auswerfen bzw. abziehen und neu verbinden. Wenn anschließend auch unter Linux alle Partitionen les-/schreibbar mit ein paar Testdatein arbeiten, sollte auch der DVD-/Bluray/-Medienplayer, keine Probleme mehr haben.
Ein paar ergänzende Links
Wie erwähnt, beschränke ich mich im Blogbeitrag auf die Vorgehensweise, ohne näher auf die eigentlichen Hintergründe einzugehen. Was liegt also näher, als auf bereits Geschriebenes zu verlinken? ![]()
GPT/MBR (diskpart.com)
FAT/exFAT/NTFS (heise.de)
Gparted/Live-CD (heise.de)


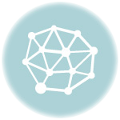
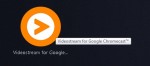
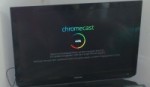 Jedenfalls ist die Chrome-App „Videostream for Google Chromecast™“ so ein Kandidat. Auch die einzige, mit der ich so schnell problemlose Ergebnisse erhalte, dass ich vorerst dabei bleiben werde. Wer ein paar Extras haben möchte kann auch auf die Pro-Version sezten, bsher komme ich mit der kostenlosen Version ganz gut aus.
Jedenfalls ist die Chrome-App „Videostream for Google Chromecast™“ so ein Kandidat. Auch die einzige, mit der ich so schnell problemlose Ergebnisse erhalte, dass ich vorerst dabei bleiben werde. Wer ein paar Extras haben möchte kann auch auf die Pro-Version sezten, bsher komme ich mit der kostenlosen Version ganz gut aus.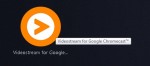
 So manchesmal geht’s mir auf den Keks:
So manchesmal geht’s mir auf den Keks: Das Installieren läuft auch recht easy. Chromecast in HDMI-Port, Strom über USB vom TV oder eben dem mitgelieferten Netzteil, auf den gewählten TV-Eingang schalten und den Anweisungen folgen.
Das Installieren läuft auch recht easy. Chromecast in HDMI-Port, Strom über USB vom TV oder eben dem mitgelieferten Netzteil, auf den gewählten TV-Eingang schalten und den Anweisungen folgen.



 Mit HDMI und USB Anschluss lässt sich aus vielen modernen TV-Geräten ein Android bzw. Linux PC machen. Die PC-Welt hat sich diese Technik mal angesehen und einen lesenswerten Artikel dazu online gestellt:
Mit HDMI und USB Anschluss lässt sich aus vielen modernen TV-Geräten ein Android bzw. Linux PC machen. Die PC-Welt hat sich diese Technik mal angesehen und einen lesenswerten Artikel dazu online gestellt: