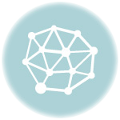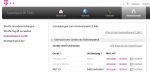Die Webcam im WLAN
Die Webcam im WLAN
(Archivierter Beitrag, teilweise nur noch für die zeitliche Einordnung online  )
)
Aus aktuellem Anlass ein kleiner Beitrag zum Einrichten einer IP/WLAN-Kamera mit Bordmitteln.
Im aktuellen Fall ging/geht es um eine „SUNLUXY SL-C702“, eine recht gutes Gerät für recht kleines Geld. Das gleiche Vorgehen ist aber auch erfolgreich bei Maginon IPC-10 AC, IPC-100 AC, D-Link DCS-5222L und eigentlich allem, was sich als ganz normales Netzwerkgerät aufrufen lässt.
Was man braucht:
- Das Handbuch oder die Kenntnis, mit welchem Benutzernamen und Passwort das Gerät ab Werk ausgestattet ist. Von Vorteil ist auch die MAC-Adresse aber nicht zwingend notwendig.
- Einen Router, der DHCP-Adressen vergibt und eine Liste aufführen kann, welche Geräte aktuell verbunden sind (kenne keinen, der dies nicht kann).
- Ein LAN-Kabel.
So wird’s gemacht:
- Kamera auspacken bzw. Werksreset
- Gerät einschalten bzw. mit Strom versorgen
- LAN-Kabel an Router und Kamera anschließen
- Warten, bis alles gestartet ist…

- In den Router einloggen und sehen, welches/ob ein neues oder unbekanntes Gerät auftaucht. (Handbuch Router?!
 )
)
In der Regel sieht so ein Eintrag in etwa so aus (Beispieladressen):
Gerät IP
192.168.0.223 – 192.168.0.223
192.168.0.23 – 192.168.0.23
Irgendein PC – 192.168.0.55
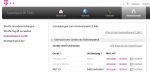
Im Speedport W724V findet man die linke Ansicht unter „Heimnetzwerk ->> Heimnetzwerk (LAN) ->> Übersicht der Geräte im Heimnetzwerk“.
Wer sich nie mit seinem Netzwerk beschäftigt hat, muss evtl. etwas mehr Mühe aufbringen. In der Regel führt ein Klick auf einen der Einträge zu weiteren Informationen, unter anderem auch der MAC-Adresse des gefundenen Kandidaten. Diese ist irgendwo auf der Kamera (oder eben dem zu entdeckenden Gerät) vermerkt, sind sie identisch, ist es dir richtige Adresse. Kommt man an diese Daten nicht heran, hilft testen. Dazu eine der Adressen in einen Internetbrowser eingeben und sehen, welches Gerät sich meldet. Alternativ das LAN-Kabel von der Kamera trennen und sehen, wer verschwindet (aktualisieren der Routerseite nicht vergessen).
Ist die Identität der Kamera geklärt, also die IP-Adresse in den Browser eingeben und unter Verwendung von Benutzernamen und Passwort einloggen. Hier würde ich (…) als Erstes eine feste IP-Adresse und einen angepassten Port festlegen, dann ist geklärt, wie das Gerät zu erreichen ist. Anschließend sollten Benutzername und Passwort geändert werden. Nun steht dem Einrichten des Funknetzwerkes nichts mehr im Wege. Aktiviert wird das WLAN in aller Regel erst, wenn das Netzwerkkabel entfernt und die Kamera neu gestartet wird.
Viele Kameras verlangen bei der Eingabe der Adresse auch den Port, so etwas sieht dann so aus:
IP-Adresse:Port, als Beispiel http://192.168.178.101:8822 für Port 8822 an IP 192.168.178.101.
 Noch ein paar Angaben zur SUNLUXY SL-C702
Noch ein paar Angaben zur SUNLUXY SL-C702
HTTP Port ab Werk: 81
RTSP Port: 10554
ONVIF V2.0 Port: 10080
Beispiel-URL für Videozugriff:
rtsp://IP-Adresse:10554/tcp/av0_0 -> 1280×720
rtsp://IP-Adresse:10554/tcp/av0_1 -> 640×360
http://IP-Adresse:Port/videostream.cgi
Ansonsten bekommt man natürlich auch ganz normal Zugriff über die Browserseite unter IP-Adresse:Port. Nach Aufruf eines der angebotenen Links erscheint im unteren Bereich das berühmte Zahnradsymbol für die Einstellungen.
Bei IPSPYCONNECT und CD365CAM finden sich weiter Informationen und auch der eine oder andere Download. Wer die Einrichtung via Android-App durchführen möchte, findet diese im Playstore als NetCam. Dazu kann ich wenig schreiben, habe sie noch nicht großartig benutzt 
 Die Webcam im Streik?
Die Webcam im Streik?![]()