 Im Moment gibt es ja einige Geräte auf dem Markt, die offiziell nur noch Windows 8 (+) bzw. Treiber für dieses Betriebssystem nutzen wollen oder sollen oder können.
Im Moment gibt es ja einige Geräte auf dem Markt, die offiziell nur noch Windows 8 (+) bzw. Treiber für dieses Betriebssystem nutzen wollen oder sollen oder können.
Wie auch immer, ich finde es ist ziemlich sinnfrei ein Notebook oder ähnliches ohne Betriebssystem zu verkaufen, wenn man noch nicht einmal Treiber für die komplett mögliche Auswahl an Betriebssystemen anbietet, vor allem wenn die Software im eigenen Datenbestand vorhanden ist. Das nur mal am Rande 
So ist es im Moment mit dem HP Pavilion 17-f258ng Notebook. Es steht hier bei mir auf dem Tisch und hat Windows 7 Home Premium in der 64 Bit Version bekommen. Die Treibersituation erforderte etwas Fummelei… Nicht die Verfügbarkeit, eher das ‚Was braucht das Gerät denn?‘ Spielchen.
 Die Installation von Windows 7 an sich lief problemlos, vor Beginn sollte allerdings im BIOS (F10 beim Systemstart -> System Configuration -> Boot Options, siehe Foto) der Modus auf ‚Legacy‘ eingestellt werden, was im genutzten Modell aber ab Werk schon der Fall war.
Die Installation von Windows 7 an sich lief problemlos, vor Beginn sollte allerdings im BIOS (F10 beim Systemstart -> System Configuration -> Boot Options, siehe Foto) der Modus auf ‚Legacy‘ eingestellt werden, was im genutzten Modell aber ab Werk schon der Fall war.
DVD einlegen, von dieser booten und die Routinen laufen lassen bis Windows auf dem Rechner installiert ist, alles ohne nennenswerte Probleme und ohne Tricks zu erledigen. Einige Hardware wird direkt erkannt, einige nicht. Ich hinterlege hier eine kleine Beschreibung mit den Treibern, welche ich nachinstallieren musste. Wo möglich mit Downloadlink, jedenfalls solange dieser lebendig ist, was bei HP zum Glück meist länger der Fall ist. Wo dieser nicht mehr funktionieren sollte am besten nach der Bezeichnung googlen (SPXXX), hat bisher eigentlich fast immer zum Erfolg geführt.
Chipsatztreiber
Notwendig für die Grundfunktionen. Diesen Treiber habe ich allerdings nicht von der HP Seite genutzt, ein Download bei AMD erschien mir sinnvoller. Leider klappt es nicht (immer) mit einem direkten Link, außerdem sollte hier gelegentlich ohnehin nach den aktuellsten Treiber geschaut werden.
Gegebenenfalls ist auf der AMD-Seite ein wenig Recherche nach den folgenden Treibern notwendig, sollten meine Links nicht funktionieren:
Chipset Catalyst Omega
Radeon Catalyst Omega
Bei Bedarf in der erscheinenden Downloadseite den optionalen Download auswählen, dort finden sich im Moment die Chipsatztreiber. Vielleicht genügt auch der Radeon Treiber, habe ich so nicht getestet da ich mir direkt die Chipsatztreiber einzeln geladen und installiert habe.
Aktuell ist das die Version 14.12, Stand März 2015.
Grafiktreiber
Notwendig für volle Grafikpower. Sollte man sich mit auseinandersetzen! Durch die ‚Dual Graphics‘-Funktion kann/muss man einigen Programmen mitteilen, dass sie ggf, die dedizierte Karte nutzen können.
Link zum Treiber Radeon M260
Audio Treiber
sp69164 bzw. FTP Verzeichnis
Der Link zeigt auf ein komplettes FTP-Verzeichnis bei HP, hier die sp69164.exe suchen und downloaden. Sorry das ich keinen Direktlink anbiete, dies ist aber oft vom Anbieter unerwünscht. Nebenbei ist es bisher gar nicht schlecht gewesen, wenn man sich in dem Verzeichnis mal weiter umsieht  Zu den eigentlichen Treiber ist meist eine .html-Datei angelegt, die den Download beschreibt.
Zu den eigentlichen Treiber ist meist eine .html-Datei angelegt, die den Download beschreibt.
WLAN und Bluetooth
 Hier sind in diesem Notebookmodell anscheinend verschiedene Module verbaut worden. In meinem Falle steckt für das WLAN eine Realtek RTL 8723BE im Gerät, was auch unter dem Akku per Aufkleber vermerkt ist.
Hier sind in diesem Notebookmodell anscheinend verschiedene Module verbaut worden. In meinem Falle steckt für das WLAN eine Realtek RTL 8723BE im Gerät, was auch unter dem Akku per Aufkleber vermerkt ist.

Scheinbar ist für Bluetooth und WLAN das gleiche Steckmodul verantwortlich.
Der Treiberlink für die Bluetoothfunktion verweist wieder auf einen FTP-Server, hier die benötigte .exe heraussuchen und herunterladen.
Bluetooth sp69896
WLAN sp68381, dieser Download über die HP-Downloadseite.
Noch ein Tipp am Rande:
Mit aktiviertem Bluetooth ist der Datendurchsatz beim WLAN geringer. Bei normalen Aktivitäten fällt dies nicht sehr ins Gewicht, beim Übertragen großer Files merkt man dies aber schon. Hier hilft nur das Deaktivieren vom Bluetooth, z. B. über den Treiber im Gerätemanager.
Cardreader
Wieder über FTP, sp69163.exe suchen.
Touchpad
Touchpad sp67290, FTP.
LAN
Link zur Downloadseite bei HP.
Onscreen
Ermöglicht die Anzeige vom Pegel der Lautstärke, Helligkeit etc. auf dem Display.
Link zur HP Downloadseite.
Driveguard
Kann über den intern verbauten Beschleunigungssensor übermäßige Stöße feststellen und ggf. die Festplattenköpfe parken, um das Risiko eines Datenverlustes zu reduzieren.
sp62131.exe, per FTP
Coolsense
CoolSense sp67743, ein Tool um die Abwärme des Gerätes zu kontrollieren. Die Hardware kann dies ohnehin, eher was für’s Finetuning  Habe leichte Leistungseinbußen festgestellt, wenn Coolsense aktiv ist.
Habe leichte Leistungseinbußen festgestellt, wenn Coolsense aktiv ist.
Download von HP-Seite.
Das ist im Moment alles, was ich so im Web zum Thema 17-f258ng, Treiber und Windows 7 64 Bit gefunden habe.
Man verzeihe mir die teilweise etwas ungelenken Downloadlinks, vielleicht finde ich später noch die Zeit, das alles etwas besser zu organisieren. Ich denke aber wer ein Notebook ohne Betriebssystem kauft weiß was er da macht und wird problemlos zurechtkommen, vielleicht spart es dem einen oder anderen etwas Sucherei 
Noch ein Hinweis zu den F-Tasten und der FN-Funktion:
 Ab Werk waren bei dem Notebook hier die F-Tasten nur über die FN-Taste zu erreichen, ohne weiteres Zutun liegen die Sonderfunktionen wie Bildschirmhelligkeit oder Lautstärke im direkten Zugriff. Im BIOS lässt sich dieses Verhalten mit ‚Action Keys Mode‘ anpassen.
Ab Werk waren bei dem Notebook hier die F-Tasten nur über die FN-Taste zu erreichen, ohne weiteres Zutun liegen die Sonderfunktionen wie Bildschirmhelligkeit oder Lautstärke im direkten Zugriff. Im BIOS lässt sich dieses Verhalten mit ‚Action Keys Mode‘ anpassen.
Dann folgen wie üblich über 200 Windowsupdates die, je nach Internetgeschwindigkeit, gut einen Tag lang ein produktives arbeiten mit dem Gerät eher erschweren, danach steht dem Vergnügen nichts mehr im Wege 
Soviel für jetzt. Ich werde noch ein paar Experimente mit dem ‚HP Pavilion 17-f258ng‘ machen, vielleicht sind auch einige Benchmarkwerte noch ganz interessant. Im Vergleich zu meinem Kabinirechner rechne ich ja doch mit einigen Gemeinsamkeiten 
 Ergänzung zur zweiten M.2-SSD im
Ergänzung zur zweiten M.2-SSD im Nach dem Öffnen
Nach dem Öffnen![]()
 So sieht dann der M.2-Platz aus, wenn alles vorbereitet ist.
So sieht dann der M.2-Platz aus, wenn alles vorbereitet ist.![]()










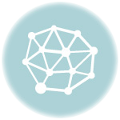


 Habe, der besseren Übersicht wegen, rechts in der Auswahl eine neue
Habe, der besseren Übersicht wegen, rechts in der Auswahl eine neue 




